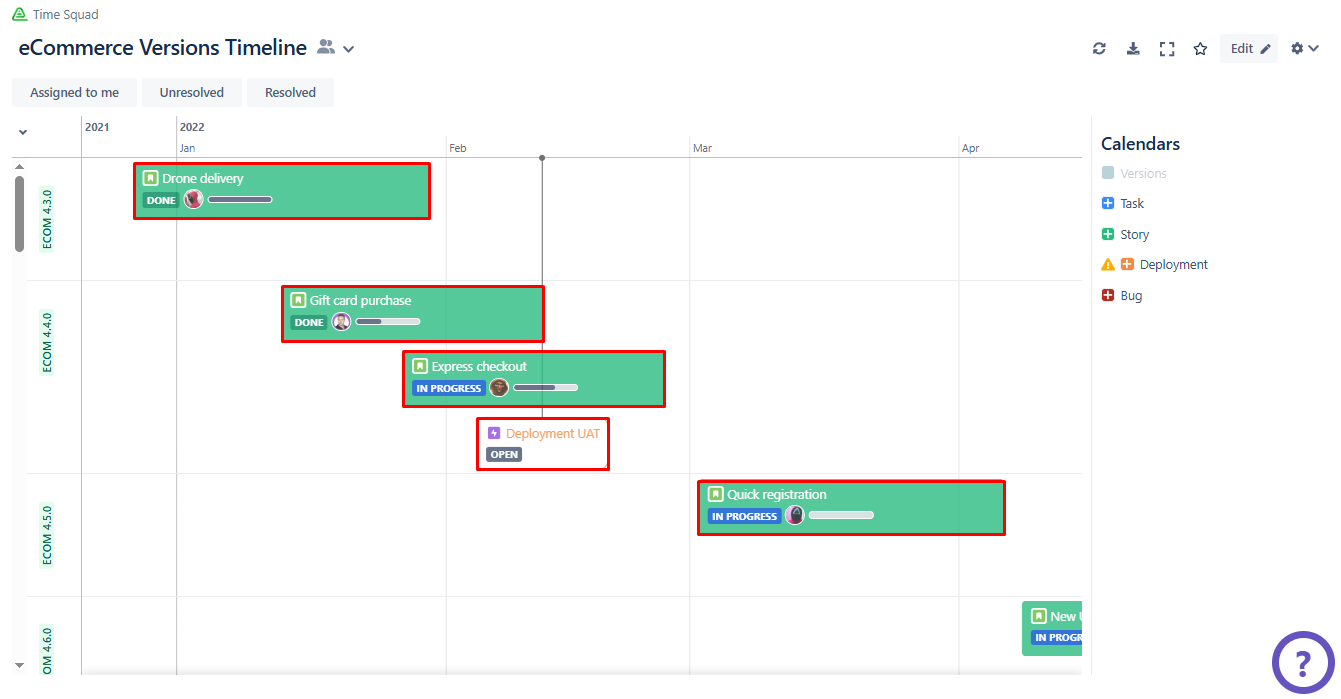Calendar & Events
Understand Calendar and Events in Time Squad.
Calendar
A Calendar functions as a repository for events, offering flexibility in customizing its name, color, and permissions. Each Calendar Type also provides additional settings, allowing you to further customize how Events are retrieved and displayed.
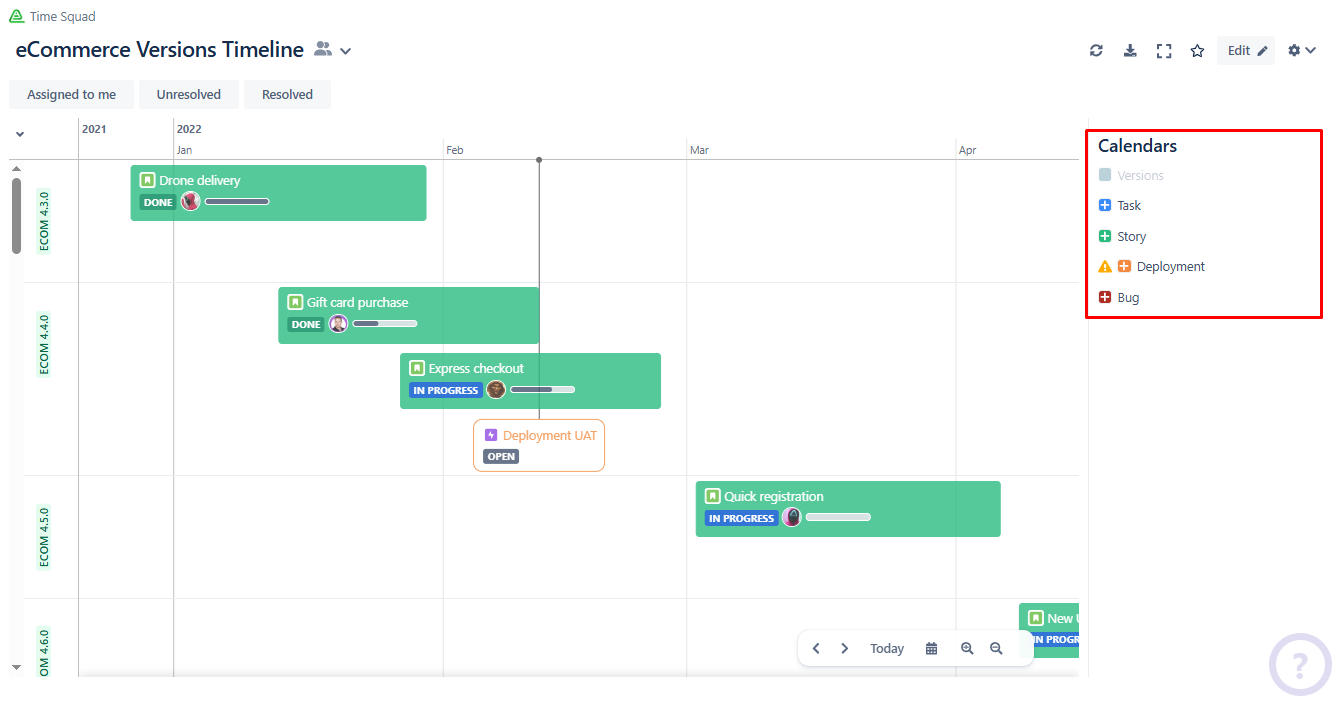
Event
An Event is an occurrence that starts at a specified date and concludes at a designated end date. An event lacking an end date is classified as a Milestone and holds no duration.
Every event is associated with a Calendar. You have the ability to create, modify, and view events on Timelines.
You can personalize the name, dates, description, and color of each Event to your preferences.
Each Event Type offers additional details and settings for further customization.